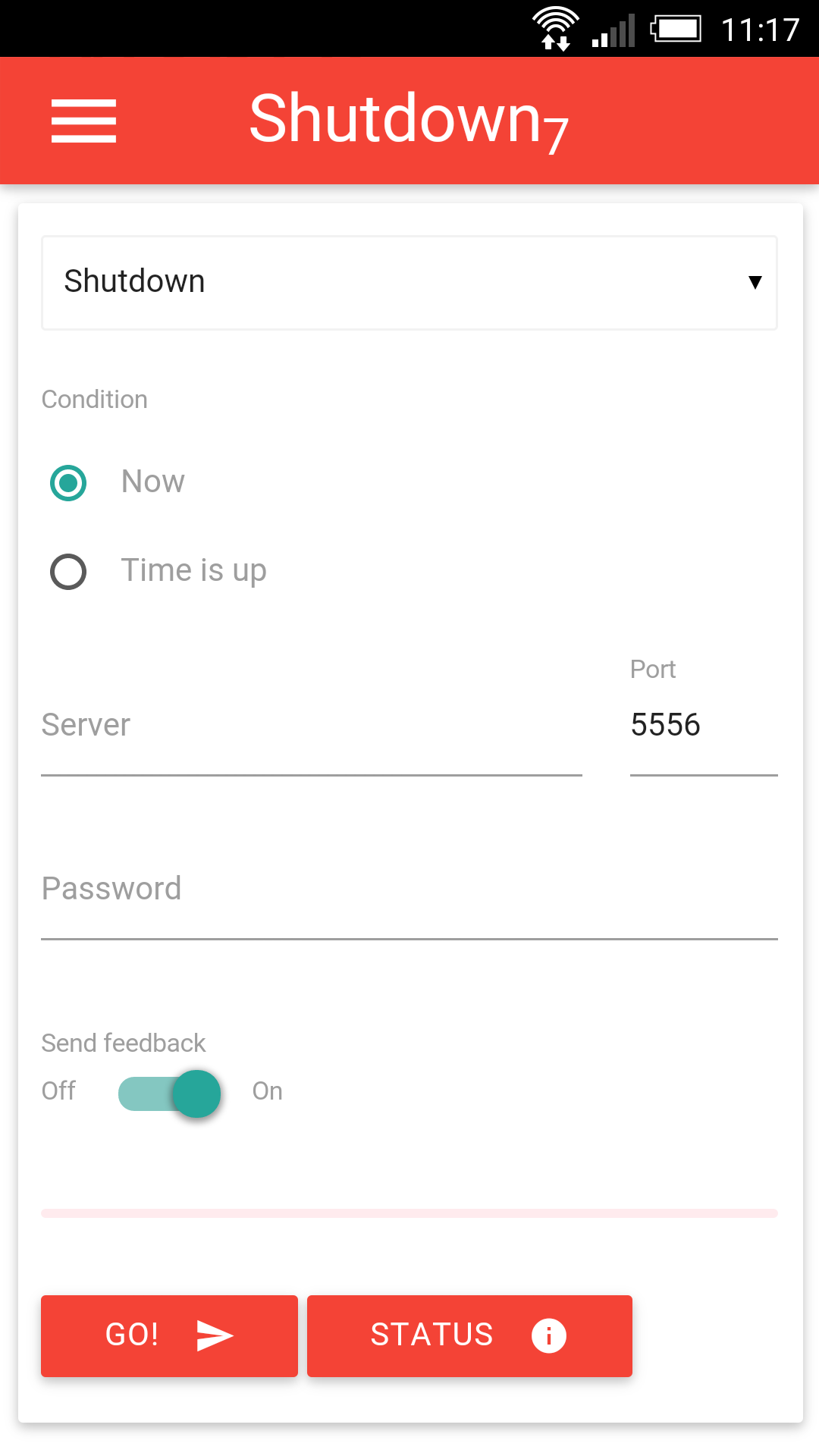Frequently asked questions
Contents
In case you do not find the answer you were looking for, please fill in the contact form.Command line parameters
| Switch | Description |
|---|---|
| -s | Shutdown |
| -r | Restart |
| -l | Logoff |
| -lo | Lock |
| -sb | Standby |
| -h | Hibernate |
| -hi | Wakeup after standby/hibernate (ini) (wosb-integration only) |
| -e:<path> | Launch program |
| -t <xx> | Timeout in seconds or precise time |
| -t:<xx:xx> | Timeout in seconds or precise time |
| -a | Abort |
| -server <url> | |
| -port <number> | |
| -password <text> |
Examples
| Command | Description |
|---|---|
Shutdown7.exe -l |
Locks the computer immediately. |
Shutdown7.exe -s -t 30 |
Shuts down the computer after 30 seconds. |
Shutdown7.exe -e:"C:\Windows\notepad.exe" -t:"18:00" |
Launch notepad at 18:00. |
Shutdown7.exe -s -t 1800 -server www.shutdown7.com |
Instruct computer to shutdown in half an hour (remote). |
Enable integration with WOSB (Wakeup on StandBy)
Download WOSB from the developers website.
Copy the wosb.exe in the same directory as Shutdow7.exe.
Start Shutdown7 and open the settings. Activate the integration by checking the appropriate checkbox..
Click 'OK' and restart the program..
In the new created WOSB.xml you can specify the wakeup times Shutdown7 should use when the command Wakeup (Ini) is executed. Up to four times per day can be scheduled.
Moreover, you can specify custom parameters, e.g. launching a program upon wakeup.
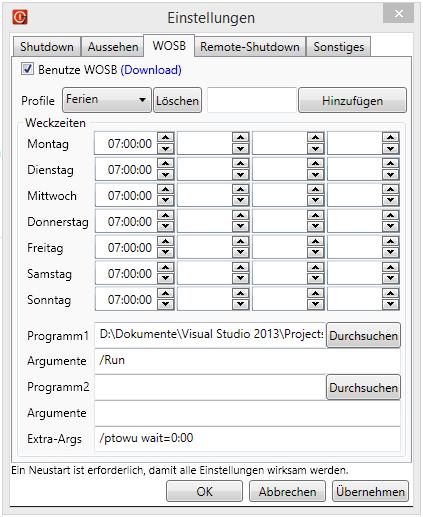
Remote-Shutdown
These are the requirements for remote-shutdown:
- Shutdown7 version 1.4 or newer
- A PC with Shutdown7 running in server-mode (see below) which is connected to the internet
- A static IP-Adress for the server-PC (see below)
- Port-forwarding has to be enabled for the server-PC (see below)
Activate Server-Mode in Shutdown7
Enter the port number you want to choose. The port has to be free. A port in the area of 5000-6000 is recommended.
Type in your password. Your PC can only be controlled with that password. The password will be encrpted with the MD5-algorithm.
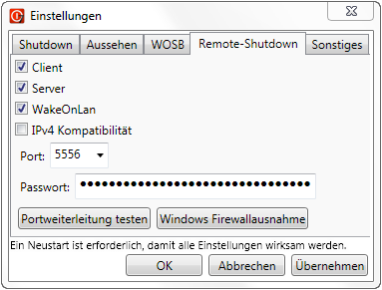
Setup portforwarding
-
router Router-Firewall
If you have a router you have to forward the port to your computer.
Go to the router webinterface (usually 192.168.0.1 or 192.168.2.1) and setup port forwarding. For further instructions refer to the router manual.
Test the connection with Shutdown7 (see below).

-
security Software-Firewall
If you are using a software-firewall (Windows ships with one), you have to add an exception.
Shutdown7 can add itself to the list of exceptions (Windows firewall only).
Open the settings. Click on 'Firewall exception'. The exception is added automatically.
If you want to add the exception manually or the automatic way failed, do the following (on Windows 7):
Geben Sie im Startmenü-Suchfeld 'Firewall' ein.
Click on 'Windows-firewall with extended security'.
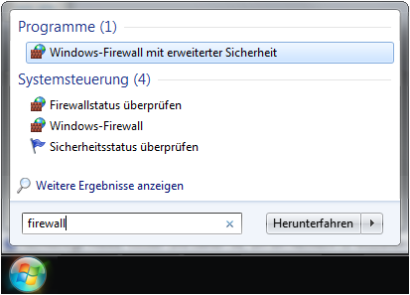
Click on 'Incomming rules'.
Click on the right on 'new rule'.
Click on 'Port' and 'Next'.
Type in the port number you are using in Shutdown7. Then click 'Next'.
Click 'Next' twice.
Type as name 'Shutdown7' and finish the assistant.
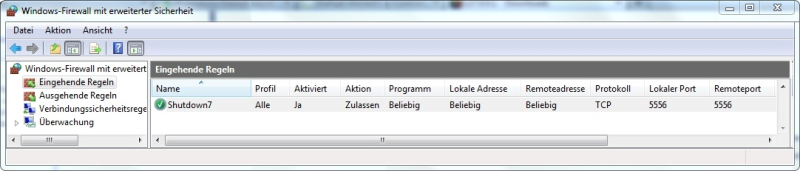
Close the window and test the connection with Shutdown7 (see below).
Test the port-forwarding
Shutdown7 tells you whether your computer is accessible form the internet.
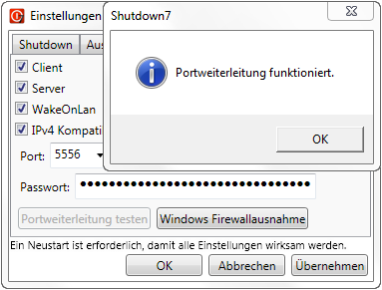
Setup a static IP address
Usually your IP address changes every day. But you need a static IP-Adress to be able to connect to your server.
You can get a static IP address by registering a subdomain by a service like www.dyndns.org or www.no-ip.org.
To keep your IP address up to date you have to install a software which links your current IP address with the subdomain.
Shut down a computer via the internet (using Shutdown7)
Press 'OK' and restart the program.
Open the remote section in the main window. Type in server-url (without http:// prefix), port and password.
Press the start button. Allow the firewall prompts.
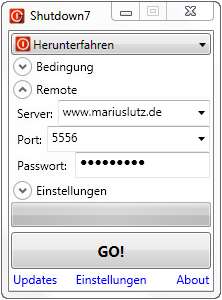
Shut down a computer via the internet (using the WebUI)
Enter all required information.
Submit the request. The WebUI displays whether the action was successful.